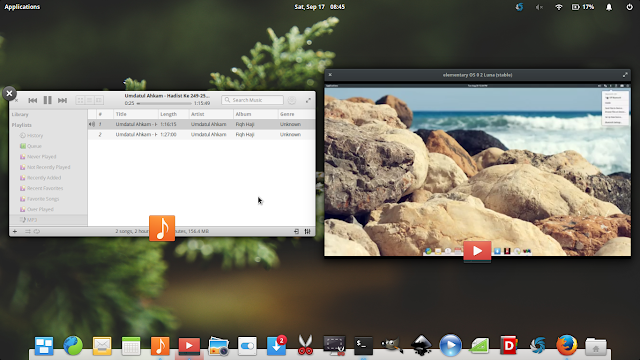
I’ve watched Elementary OS from a distance over the years. I loved the screenshots, but the experience wasn’t quite ready. For years, it came off to me as a themed version of Ubuntu. There was great work going on, but as long as I was opening the Ubuntu Software Center and having to install Personal Package Archives for anything Elementary-related, that feeling wasn’t going to change.
That isn’t the case anymore. Elementary OS has really come into its own. If you’re sitting on the fence wondering if now’s the time to make the switch from your current Linux operating system, there are quite a few reasons the answer might be Yes
How To Install Elementary OS :
Step 1: Create a live USB or disk
Download and create a live USB of Elementary OS. The
process is really simple. Download elementary OS ISO
You’ll need a tool to create the bootable live disk.
I recommend using Universal USB Installer for Windows:
Make sure that you have your USB key plugged
in. Just double-click on the downloaded
software to run it and then browse to the location of downloaded ISO. It will
look similar to this:
Step 2: Make some free space for elementary OS
You need to make some free space on your existing
hard drive where you’ll install elementary OS. I recommend allocating 30-40 GB
for a comfortable use. You can allot more space if you want.
If you have several partitions already (Drive D, E,
F etc), I suggest deleting one of them to create free space. This will delete
the data on that partition, so make sure you move the data someplace else.
If you just have one partition (C Drive), you can
shrink it to make some free space. This won’t impact the data already on your C
Drive but a backup to external disk is still recommended.
Now to change the partition, go to start menu and
type ‘partition’. This will bring up Disk Management utility.
In here, look for the partition you want to alter.
Since I had just one C Drive, I am going to shrink it and make some free space.
Step 3: Disable secure boot [for some old systems]
Microsoft introduced this feature in Windows 8
computers in 2012. Initially, it created an issue for dual boot systems but
lately, it is well handled by Linux systems like Ubuntu. Since elementary OS is
based on Ubuntu, it also handles secure boot correctly.
However, some older PCs may find some issue with
dual boot because of secure boot. If your system was purchased before 2013, I
recommend to turn it off. Read this guide to know how to disable secure boot.
Step 4: Boot from the live USB
Plug the live USB or disk into the computer and
restart the computer. While booting the computer keep pressing F2, F10 or F12
function key (differs from computer to computer) to go to the boot menu. In
here, choose the option to boot from USB or Removable Media.
Step 5: Start the installation of elementary OS
It takes some time to boot from the live USB or
disk. Have some patience. Once it boots in to live disk, you’ll be provided to
Try Elementary OS or Install Elementary OS. No need to tell you what to do
here.
In next few screens, you’ll be asked to choose the
language of the operating system to be installed. It will then do some checks
on available space and other petty stuffs.
Step 6: Prepare the partition
Now comes the important stuff. Where to install
Elementary OS Linux? My favorite way is to create separate partitions for Linux
and Windows. Since Windows is already installed here, we’ll prepare a new
partition to install Elementary OS Luna. Choose Something else in Installation
Type window:
Step 7: Create root, swap and home
Since you already have created free space on your
hard drive, its time to install Linux system on it. There are several ways to
do it. But in this post, I am going to show you my favorite way and that is to
have a Root, a Swap, and a Home. I’ll discuss why this is my favorite way in
some other article. Let’s just focus here on the installation of Elementary OS.
Create a root partition first. Choose on the free
space available and click on add. It needs minimum 6 GB but if you could allot
more, it will be better. I usually allot it around 18-20 GB but anything above
12 GB will be more than sufficient.
In here, choose the size of root, choose ext4 file
system, and mount point as /(i.e. root):
Now, next is to create the swap partition. It is
advised by many that Swapshould be double of your RAM if you have RAM within
2GB. If you have more than 6 GB of RAM, swap should be half the size of RAM.
The next step is to create Home. Try to allocate the
maximum size to Home. After all, this is where you’ll be installing, keeping
the files mostly.
Once you have created the Root, Swap and Home
partition successfully, click on Install now to proceed with installing
Elementary OS (or any other Linux OS). I hope you don’t run into Grub rescue
error for messing up with the partition.
Step 6: Follow the trivial instructions
Once you have created the partition successfully,
you have almost won the battle, no kidding. Now you will be taken through a
number of screens with a number of things to do for which you don’t need to be
Einstein or Ramanujan. I have put the screenshots just for reference:
Once the installation is over, you should be
notified by a message like this:
When you click on the Restart Now, it is a good
practice to remove the USB to avoid booting from USB again (if the boot order
is set to USB first).
And that would be it. On next boot, you will see the
option of Elementary OS on grub screen. And thus you can enjoy the beautiful
and elegant Elementary OS.



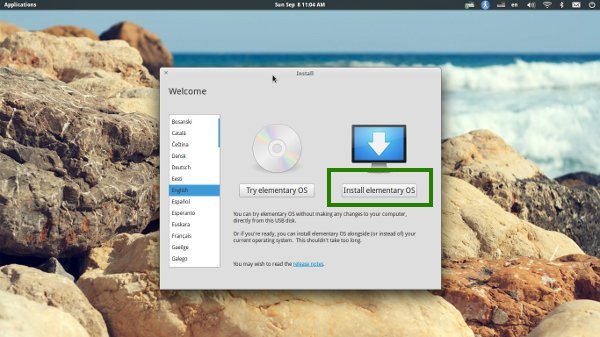














0 Response to "INSTALL ElementaryOS DualBoot Windows 10 "
Post a Comment